Aujourd’hui, il existe une multitude de services de streaming de vidéos que cela soit pour du divertissement, des informations ou encore de l’éducation. Et même si Mistergeek n’est pas vraiment ponctuel en ligne sur les sites de streaming comme Twitch ou YouTube, cela n’empêche pas de regarder du contenu. En somme, si vous appréciez regarder Twitch, mais que vous ne souhaitez par pour autant avoir à le regarder dans votre navigateur, nous avons une solution pour vous. Voici une présentation de Streamlink, un outil en ligne de commande qui permet de charger Twitch.tv dans un lecteur comme VLC ou MPV.
Streamlink : regarder un live Twitch directement dans VLC
Les technologies qui propulsent le streaming sur Internet (HLS et RTMP) fonctionnent aussi bien dans un navigateur Web que dans un lecteur vidéo comme VLC. Même si Twitch et YouTube ont des applications dédiées sur iOS et Android pour le streaming, il peut parfois être utile de pouvoir regarder ses vidéos préférées sans changer ses habitudes.
Jusqu’ici, regarder un live sur Twitch impliquait d’avoir un navigateur web d’ouvert. Si vous prenez des navigateurs comme Google Chrome, vous consommerez beaucoup de RAM et de CPU pour n’afficher qu’une vidéo sur votre écran. Pour les configurations les plus petites, cela peut donc poser beaucoup de problèmes. Heureusement, nous avons une solution pour vous en utilisant un logiciel nommé Streamlink.
Streamlink : l’utilitaire pour regarder Twitch sur VLC
Comment fonctionne Streamlink
Streamlink est un logiciel open-source développé par la communauté sur GitHub. En plus d’être gratuit Il est écrit en Python et fonctionne donc sur plusieurs plateformes comme Windows, macOS et Linux.
Ce logiciel a été développé dans l’objectif de pouvoir regarder des services de streaming en ligne comme YouTube ou Twitch.tv depuis un lecteur vidéo (ex. VLC). C’est d’ailleurs quelque chose que fait très bien Streamlink. En somme ce logiciel permet de regarder des vidéos en live ou en VOD depuis de nombreux services. On peut citer Livestream, Dailymotion BFM, Canalplus, etc.
Comment installer Streamlink
Dans cette partie vous trouverez des indications pour vous aider à installer Streamlink sur votre machine. Le logiciel est aussi bien compatible sur Windows, MacOS ou Linux et avons mis quelques lignes pour vous aider.
Windows
Sur Windows vous pouvez installer le logiciel en utilisant l’installeur officiel ou grâce à un gestionnaire de paquets comme Chocolatey ou Scoop. Nous présentons donc les deux méthodes d’installation.
Installateur officiel
Tout d’abord, rendez-vous sur le site officiel : streamlink.github.io

Récupérez ensuite le binaire officiel pour Windows en cliquant sur « Windows binaries ». Il se peut que vous soyez redirigé vers GitHub et que vous deviez utiliser le lien tout en bas.

Sélectionnez la version souhaitée (ici « streamlink-5.3.1-1-py311-x86_64.exe« ) pour un ordinateur Windows avec un processeur récent. Une fois téléchargé, lancez l’installation et complétez celle-ci.

Une fois l’installation terminée, vous ne trouverez pas de raccourcis sur votre bureau ou d’icône sur laquelle cliquer. Pour faire fonctionner le logiciel, nous vous invitons à vous rendre dans les chapitres plus bas de cet article.
Installation par gestionnaire de paquets
La façon alternative consiste à utiliser un gestionnaire de paquets comme Scoop. Ouvrez votre terminal PowerShell :

Pour installer Scoop faites :
Set-ExecutionPolicy RemoteSigned -Scope CurrentUser
irm get.scoop.sh | iexUne fois Scoop en place, exécutez la commande suivante :
scoop install streamlinkAu bout de quelques minutes, votre logiciel sera installé et prêt à être utilisé.
Installation sur GNU/Linux Debian ou Ubuntu
Streamlink est présent dans votre gestionnaire de paquet si vous êtes sur Ubuntu ou Debian. Un petit coup de apt devrait suffire à l’installer.
sudo apt install streamlinkInstallation sur macOS
Sur macOS il faut avant tout Homebrew. Une fois que vous avez ce soft sur votre Mac il ne vous reste plus qu’à faire comme au-dessus et tapez une ligne de commande.
brew install streamlinkComment ouvrir un stream Twitch sur VLC avec Streamlink ?
Maintenant que logiciel est installé sur votre ordinateur passons à l’utilisation. Comme indiqué plus haut, Streamlink ne possède pas d’interface en fenêtre et s’utilise donc exclusivement en ligne de commande. Nous entendons que cela peut en perturber plus d’uns, mais sachez ce software se veut simple au possible pour utilisation quotidienne.
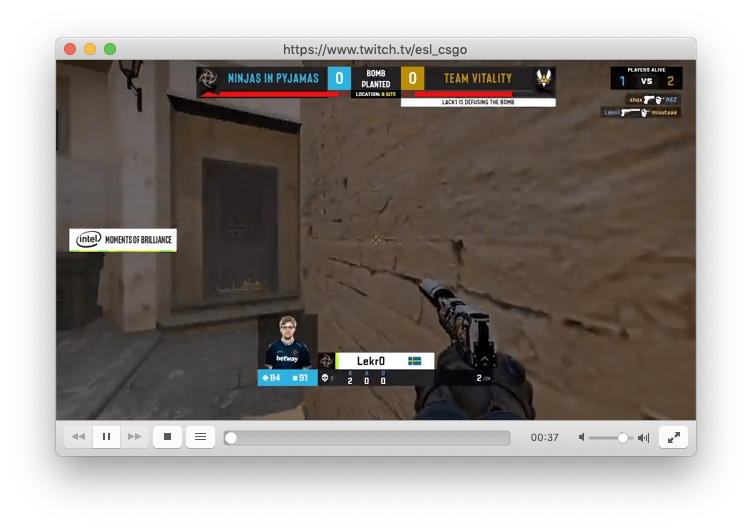
Pour l’executer, vous devez ouvrir votre terminal (ou PowerShell sur Windows) et taper la commande « streamlink » suivi du lien de la vidéo/stream ainsi que la qualité souhaitée.
streamlink <url> <qualité>Pour regarder les matches de CS:GO de l’ESL en meilleure qualité par exemple, il faut taper la commande ci-dessous dans la console.
streamlink https://www.twitch.tv/esl_csgo best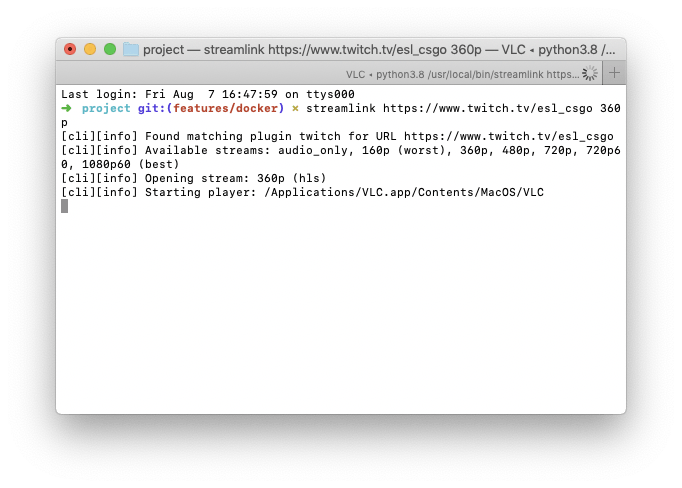
Une fois que c’est fait, votre lecteur habituel s’ouvre et vous affiche la vidéo. Vous pouvez répéter la même commande avec une chaîne différente ou encore d’autres paramètres de qualité (ex. 720p60, 480p, etc.).

En résumé
Si vous en avez marre de regarder Twitch ou vos autres services de streaming dans votre navigateur, Streamlink est là pour vous. Plus besoin de lancer un navigateur gourmand, car un simple utilitaire et VLC font l’affaire. Vous pouvez aussi vous tourner vers un lecteur comme MPV ou MPC-HC.






