Il y a des choses qu’il faut parfois chercher sur Mac. C’est par exemple le cas de l’affichage des fichiers et dossiers cachés dans le Finder.
Utilisateur de macOS depuis déjà plus d’un an à temps plein, j’ai quelques fois besoin de hacker mon système. Que cela soit pour modifier un fichier de configuration pour tout simplement masquer quelque chose, il est parfois utile de voir ses fichiers cachés. Voici trois 2 méthodes pour afficher vos fichiers cachés sur macOS.
Attention ces méthodes sont à utiliser avec précaution. Avant de modifier un fichier caché, renseignez-vous sur sa fonction au sein de votre système. En somme macOS (et les système d’exploitation plus généralement) utilise des fichiers cachés pour son bon fonctionnement.
Utiliser le Terminal
Par défaut macOS embarque un terminal (une console), qui est disposée dans le dossiers « Utilitaires ». Ce terminal permet d’accéder aux paramètres avancés de macOS et même d’obtenir des accès root. Le terminal (avec un peu de maitrise) permet parfois un usage plus simple du système que le traditionnel combo clavier/souris.
Afficher les fichiers et dossiers cachés sur Mac
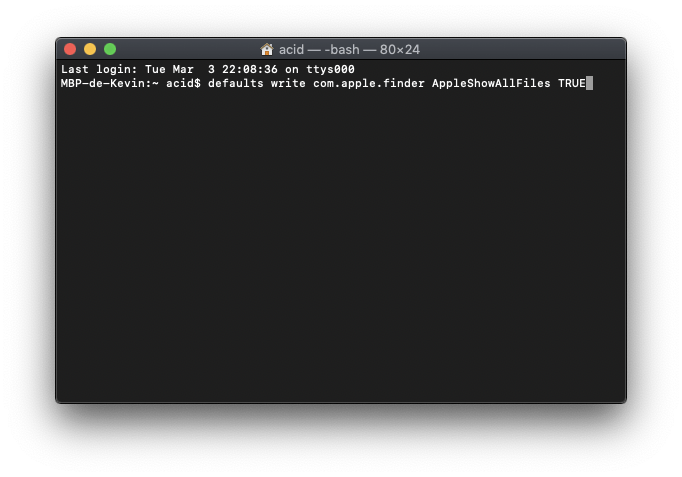
Lancez d’abord votre terminal. Nous allons modifier les paramètres du Finder pour afficher les dossiers et fichiers cachés de macOS, qui débutent (généralement) par un simple point. Exemple : « .mon_dossier_cache ».
La première commande à lancer est la suivante :
defaults write com.apple.finder AppleShowAllFiles TRUE
Cette commande va tout simplement activer l’affichage des dossiers et fichiers pour le Finder de votre Macintosh. Ensuite il faut redémarrer son poste ou relancer le Finder pour que les modifications soient prises en compte. Pour cela on execute la commande suivante :
killall Finder
Masquer les fichiers et dossiers cachés
De la même façon qu’il est possible d’activer l’affichage des fichiers et dossiers cachés depuis son terminal, il est aussi possible de revenir en arrière. Pour cela il suffit de changer la valeur de la première commande de « TRUE » à « FALSE » et de relancer le Finder :
defaults write com.apple.finder AppleShowAllFiles FALSE && killall Finder
Utiliser Onyx
Si vous n’êtes pas fan du Terminal, vous pouvez toujours utiliser une application. En voici une.

Logo de l’application Onyx sur macOS
Onyx est une application, qui permet d’effectuer de nombreuses opérations de maintenance sur mac. On peut le récupérer sur le site officiel et ouvre pas mal de paramètres du système d’Apple. Télécharger Onyx pour macOS (prenez la version qui correspond à la version de votre OS).
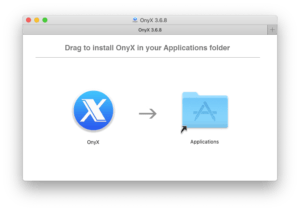
Il suffit de déplacer Onyx dans son dossier Applications pour l’installer
Lors du premier lancement l’application vous demandera votre mot de passe administrateur. Entrez vos identifiants pour donner un accès root à l’application, afin de changer vos options systèmes.
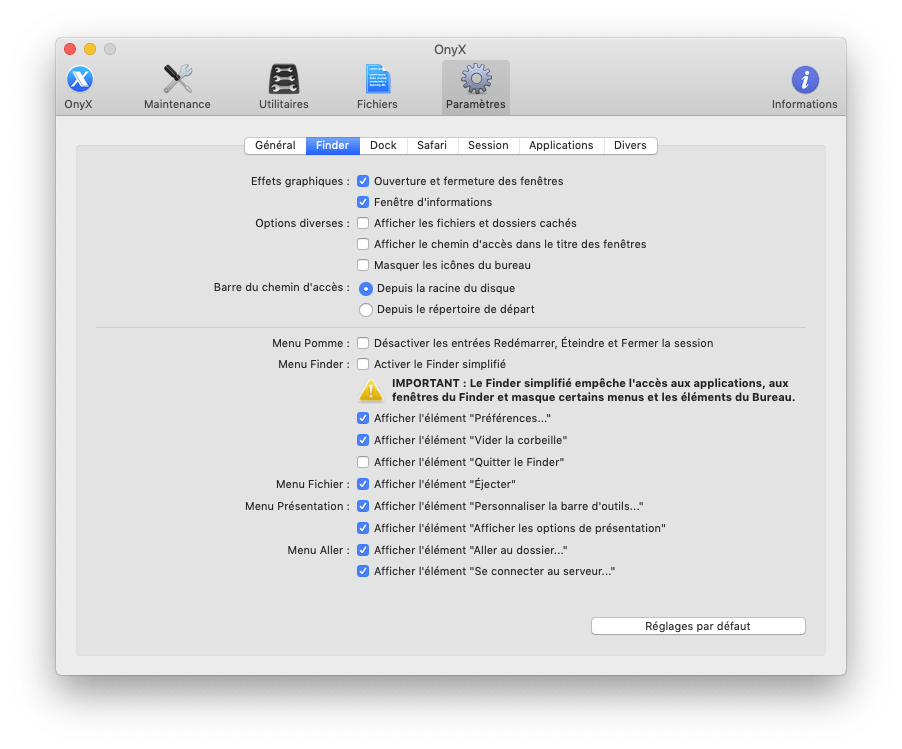
Un seul clic permet de masquer ou non les fichiers et dossiers cachés
Une fois sur l’application rendez-vous dans le menu « Paramètres » puis dans l’onglet « Finder ». Vous y trouverez une case nommée « Afficher les fichiers et dossiers cachés », qu’il va falloir cocher. Voilà ! Les fichiers masqués sur votre mac vont s’afficher. Également, si vous êtes un utilisateur expérimenté, vous pouvez parcourir l’application pour voir les options qui sont à votre disposition.
Le mot de la fin
Je préfère personnellement la méthode basée sur le Terminal. Tout le monde n’a pas nécessairement l’habitude d’utiliser la console. Les deux méthodes se valent, à vous de choisir celle qui vous convient le mieux.





