Windows 10 est selon Microsoft le dernier des systèmes d’exploitation estampillé Windows. L’entreprise a fait le choix de sélectionner un modèle de mise à jour comparable aux mobiles. La version 10 a cependant quelques problèmes de confidentialité. Et en particulier avec sa timeline qui a tendance a sauvegarder toutes les activités effectuées. Voyons donc comment désactiver la timeline de Windows 10pour ne plus laisser de trace de ce qu’on fait sur son PC.
Les options de vie privée de Windows
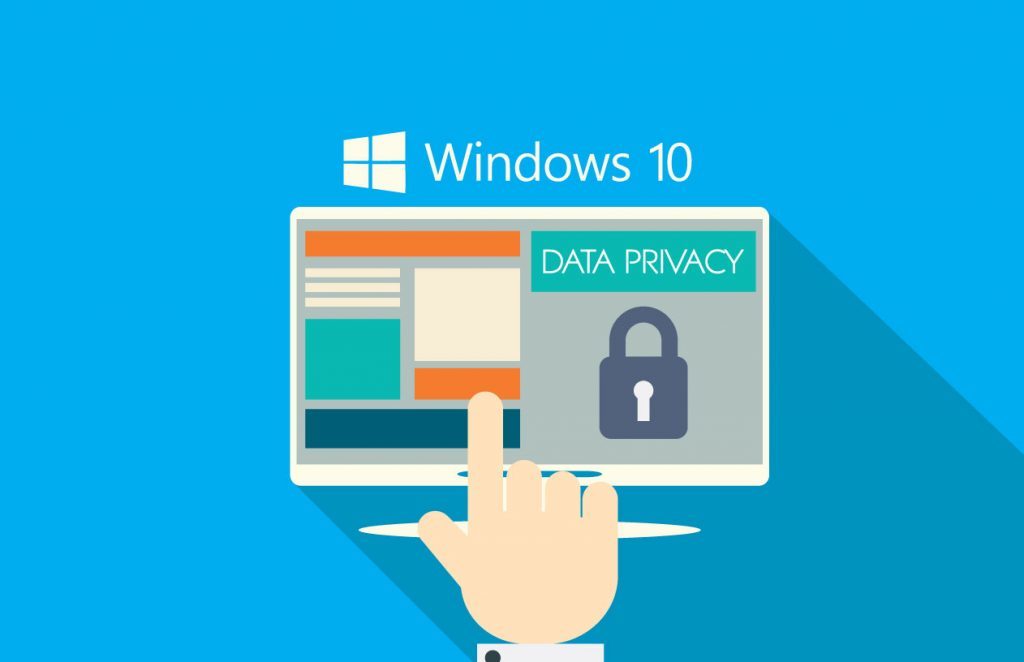
Windows 10 a une fâcheuse tendance à nous espionner que cela soit par exemple par l’allumage automatique du micro ou de la webcam. Mais aussi par l’observation des fichiers utilisés. Pour désactiver les tâches espions nous conseillons aujourd’hui d’utiliser des nettoyeurs (O&O ShutUp, Windows 10 Spying, etc.). Ces logiciels permettent de prévenir l’envoi de données vers les serveurs du géant du GAFAM et de contrôler un peu plus sa vie privée.
Sur les dernières versions de Windows 10 nos activités sont directement inscrites sur l’écran des tâches. Lorsqu’on change de fenêtre, on peut tomber sur d’anciens fichiers ou sites web. Quelque fois cette option de tracking peut s’avérer utile, mais dans la majorité j’y vois ici une façon d’espionner ce que je fais sur mon poste.
Désactiver la timeline
Méthode 1
Nous avons de la chance car la timeline de Windows se désactive sans trop grande difficulté. Les options d’activation ou de désactivation sont accessibles depuis le nouveau « panneau de configuration » et on peut simplement effacer ses traces.
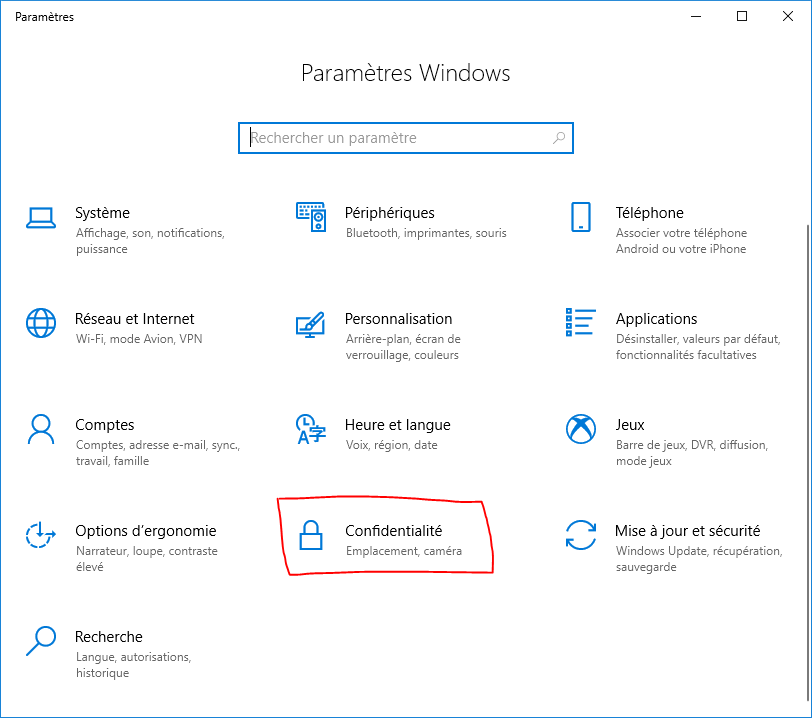
Tout d’abord on va ouvrir le menu « Paramètres » de Windows 10, en cliquant sur le menu « Démarrer » (ou le logo de Windows). On se rend ensuite dans « Confidentialité ». Vous êtes ici libre de modifier comme bon vous semble les options présentes. Nous nous dirigeons vers la partie « Historique des activités ».
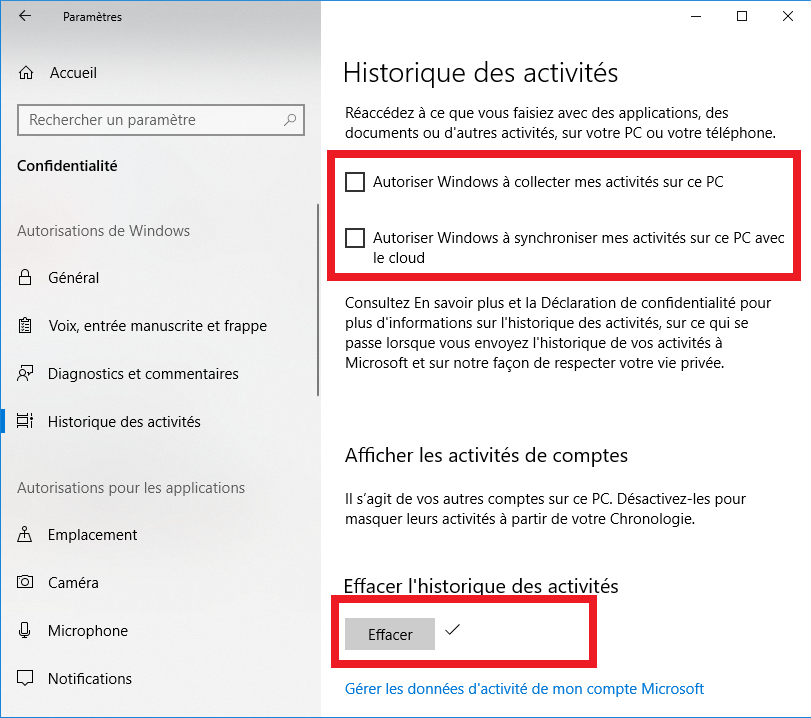
Comme sur l’image ci-dessus décochez les premières cases puis cliquez sur « Effacer ». Lorsque vous revenez sur votre bureau vous aurez la surprise d’avoir une liste vide.
Méthode 2
Cette méthode est sûrement la plus simple, cependant elle necessite d’avoir les droits d’administration de son poste. Nous allons utiliser une clef de registre afin de modifier directement le paramètre.
Ouvrez l’editeur de registre (en tapant « regedit dans le menu démarrer), puis rendez-vous sur au chemin suivant :
Ordinateur\HKEY_LOCAL_MACHINE\SOFTWARE\Policies\Microsoft\Windows\System

Créez une nouvelle valeur DWORD de 32 bits nommé «
EnableActivityFeed« , que vous laisserez à « 0 » pour que la désactivation soit effective. Il faut également créer une clé DWORD de 32 bits qui se nomme «
PublishUserActivities » de valeur « 0 » également. Un fois que cela est fait, vous pouvez redémarrer votre PC.
Sinon vous pouvez tout simplement utiliser la clef, que nous vous fournissons qui est bien plus simple que d’éditer le registre.
Télécharger la clef de registre pour désactiver la timeline : https://mega.nz/#!hxpyiKrC!ixWAMMDYd_WPSvnlhsXYF7nHZBVE2qbg3AkrEXJxmXQ
En résumé
Windows n’est pas vraiment le système d’exploitation le plus porté sur la vie privée de ses utilisateurs. Sur le web on peut trouver des logiciels pour éliminer les services espions et les mouchards. Quelques fois ces logiciels de nettoyage ne suffisent pas et il faut se charger soit même du travail.






