Vous en avez marre de la lenteur de votre ordinateur sous Windows 10 ? Vous aimeriez améliorer les performances de votre PC sans avoir à investir dans un nouvel équipement ? Bonne nouvelle, nous avons rassemblé pour vous une série d’astuces simples et efficaces pour booster votre ordinateur ! Dans cette première partie, nous allons nous concentrer sur l’optimisation de votre système d’exploitation, le nettoyage de votre disque dur et la désactivation des programmes inutiles au démarrage. Suivez le guide pour retrouver une expérience informatique fluide et agréable !
Table of Contents
Course à la performance
Le monde de l’informatique est en constante évolution et la performance est devenue un enjeu crucial pour les utilisateurs d’ordinateurs. Que ce soit pour des tâches simples telles que la navigation sur internet, la lecture de vidéos ou des activités plus complexes comme le montage vidéo, nous cherchons tous à obtenir une expérience rapide et fluide.
C’est pour cette raison que les fabricants de processeurs, de cartes graphiques et d’autres composants informatiques rivalisent pour offrir des produits toujours plus performants (parfois plus couteux, n’est-ce pas Nvidia ?). Mais cette course à la performance ne concerne pas seulement les grandes marques. Les utilisateurs ordinaires peuvent également contribuer à booster les performances de leur ordinateur en effectuant quelques réglages et en adoptant de bonnes pratiques.
Dans cet article, nous allons nous intéresser à la manière dont vous pouvez améliorer la performance de votre ordinateur en comprenant les facteurs qui peuvent affecter votre système Windows. Nous allons explorer les différentes composantes de votre système, les logiciels et les réglages qui peuvent être optimisés pour obtenir une expérience informatique plus rapide et plus agréable. En suivant nos conseils, vous serez en mesure de donner un coup de fouet à votre ordinateur et de profiter pleinement de ses capacités.
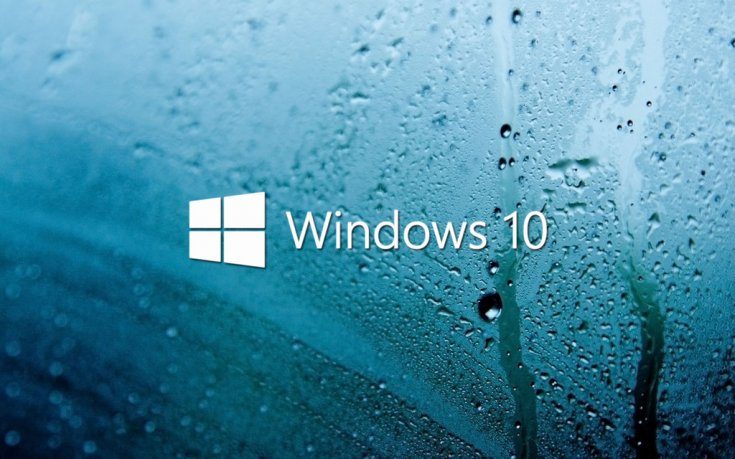
Modifier les options d’alimentation pour booster son PC
Lorsqu’il s’agit d’améliorer la performance de votre ordinateur, vous ne devriez pas négliger l’impact de l’alimentation électrique. En effet, les options d’alimentation de votre ordinateur ont une influence directe sur ses performances. Un profil économique augmentera la durée de vie de la batterie, mais ne sera pas efficace pour des tâches gourmandes.
En règle générale, votre ordinateur est livré avec un certain nombre d’options d’alimentation préconfigurées. Ces options peuvent varier selon les versions de Windows, mais elles sont généralement classées en trois catégories : Équilibré, Économie d’énergie et Performances élevées. Voici comment passer en « Performances élevées ».
Dans la barre Démarrer, taper « alimentation » et cliquer sur « Options d’alimentation » . Dans cette fenêtre, la case cochée par défaut sera « Usage normal« . Si c’est le cas, changer par « Performances élevées » et fermer la fenêtre.
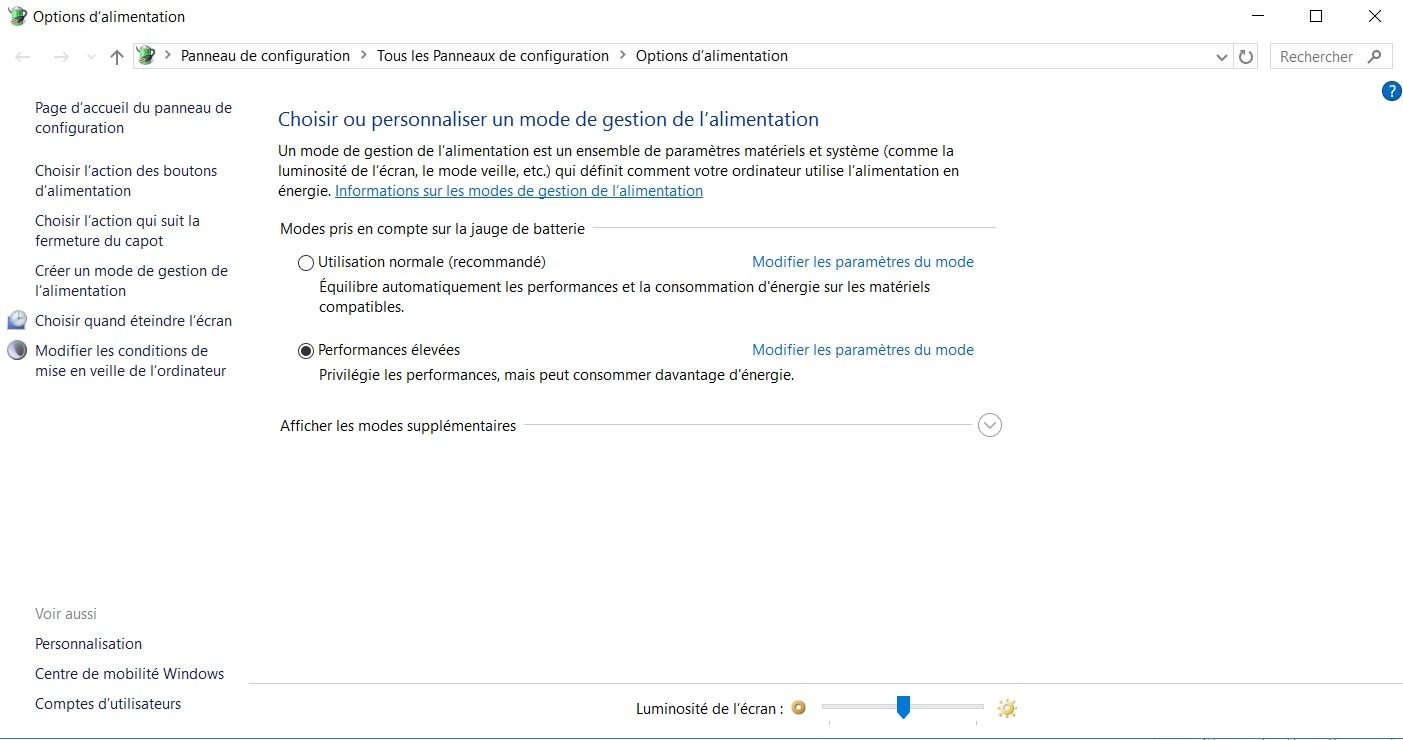
Lancement de programmes au démarrage
Lorsque vous allumez votre machine, des programmes se lancent automatiquement sans attendre que Windows ait fini de charger. Cela ralentit votre PC, il faut donc limiter au maximum ces programmes.
Un petit Alt + Ctrl + Suppr et cliquer sur Gestionnaire des tâches. Dans la fenêtre, il y a un onglet Démarrage, cliquer dessus. Dans ce menu, vous avez accès à toutes les applications qui se lancent au démarrage de Windows avec une indication sur l’impact que le lancement de ce programme a sur le démarrage. Désactivez les plus gourmandes en cliquant sur Désactiver.
Défragmenter pour booster son disque dur
La défragmentation de votre disque dur est une étape importante pour améliorer les performances de votre ordinateur. En effet, au fil du temps, les fichiers stockés sur votre disque dur peuvent se fragmenter, ce qui signifie qu’ils sont divisés en plusieurs parties éparpillées sur le disque. Lorsque vous essayez d’accéder à ces fichiers, cela peut ralentir les performances de votre ordinateur car il doit rassembler toutes les parties du fichier avant de l’ouvrir.
La défragmentation consiste à regrouper ces parties de fichiers pour optimiser la manière dont votre disque dur stocke et accède aux données. En effectuant une défragmentation régulière de votre disque dur, vous pouvez améliorer les performances de votre ordinateur et prolonger la durée de vie de votre disque dur. Voici comment faire sur Windows 10.
Remarque: CETTE MANIPULATION N’EST PAS A FAIRE SUR UN SSD SOUS PEINE DE L’ENDOMMAGER !
Il est parfois nécessaire de défragmenter le disque dur de son PC afin d’optimiser ses performances.
Pour cela dans la barre Démarrer, taper « défragmenter » et cliquer sur « Défragmenter et optimiser les lecteurs« . Dans la fenêtre qui vient d’apparaître, cliquer sur le disque contenant votre partition Windows et cliquer sur Optimiser. Une fois la procédure finie vous pouvez fermer la fenêtre.
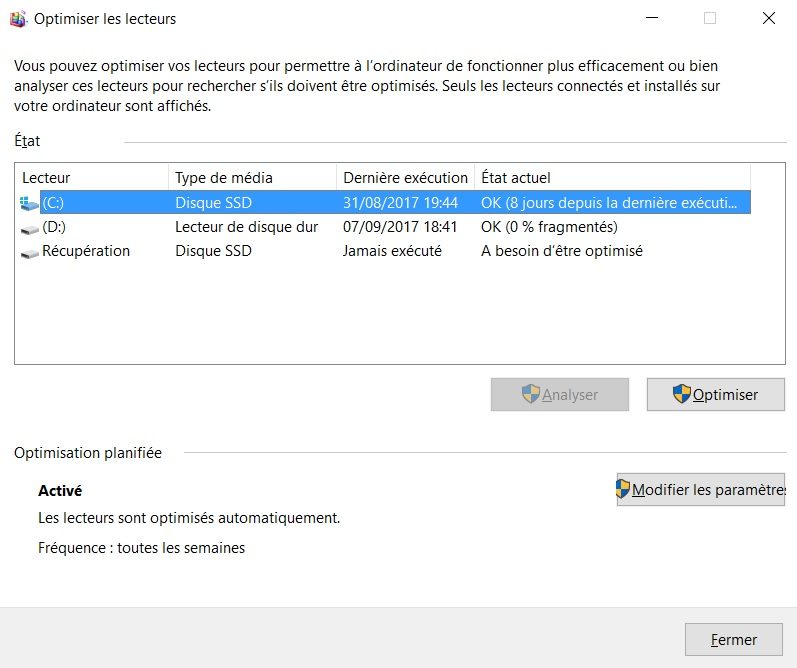
Ici, je ne le ferais pas car j’ai un SSD.
Supprimer les fichiers temporaires
Les fichiers temporaires sont des fichiers qui sont créés par votre ordinateur pour stocker des données temporaires pendant l’exécution de programmes ou d’applications. Bien que ces fichiers soient temporaires, ils peuvent s’accumuler sur votre disque dur et prendre de l’espace inutilement, ce qui peut ralentir les performances de votre ordinateur.
Supprimer les fichiers temporaires de votre ordinateur est une étape importante pour libérer de l’espace sur votre disque dur et améliorer les performances de votre système. Heureusement, il existe plusieurs façons de supprimer ces fichiers. L’une d’elles est d’utiliser un logiciel comme CCleaner ou Bleachbit (ce dernier étant gratuit), voire même d’y aller manuellement en vidant le dossier qui contient les fichiers temporaires de Windows.
Votre PC stocke des fichiers qui ne sont pas nécessaires et qui diminue l’efficacité de votre RAM. Les supprimer devient primordial afin d’augmenter les performances de son PC.
Faire un clic droit sur le menu Démarrer et cliquer sur Exécuter. Dans la fenêtre qui apparaît, taper %temp% et cliquer sur OK. Un fenêtre va apparaître vous dévoilant tous les fichiers temporaires, il suffit de tout sélectionner et de tout supprimer. Si des fichiers restent ou ne peuvent pas être supprimés, ce n’est pas grave. Fermer la fenêtre.
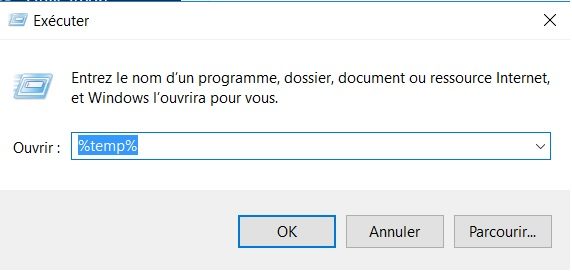
Ensuite, faire un clic droit sur le menu Démarrer et cliquer sur Exécuter. Dans la fenêtre qui apparaît, taper temp et cliquer sur OK. Une notification va apparaître vous informant que vous devez cliquer sur Continuer pour accéder au contenu du dossier. Cliquer sur Continuer, sélectionner tous les fichiers et les supprimer. Si des fichiers restent ou ne peuvent pas être supprimés, ce n’est pas grave. Fermer la fenêtre.
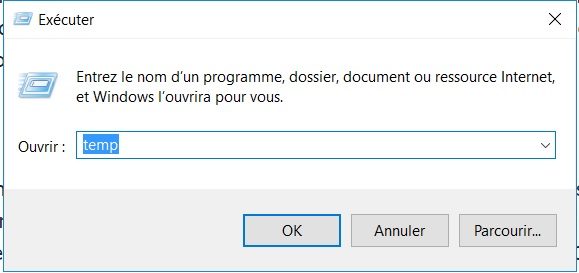
Après, faire un clic droit sur le menu Démarrer et cliquer sur Exécuter. Dans la fenêtre qui apparaît, taper prefetch et cliquer sur OK. Une notification va apparaître vous informant que vous devez cliquer sur Continuer pour accéder au contenu du dossier. Cliquer sur Continuer, sélectionner tous les fichiers et les supprimer. Si des fichiers restent ou ne peuvent pas être supprimés, ce n’est pas grave. Fermer la fenêtre.
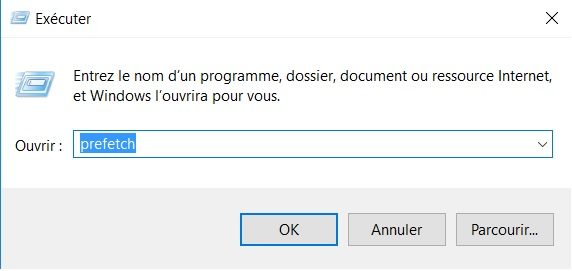
En conclusion
Cet article donne quelques pistes pour améliorer les performances de son ordinateur sur Windows. Ces astuces fonctionnent sur Windows 10 et 11 et peuvent donner un coup de booster à votre PC.






